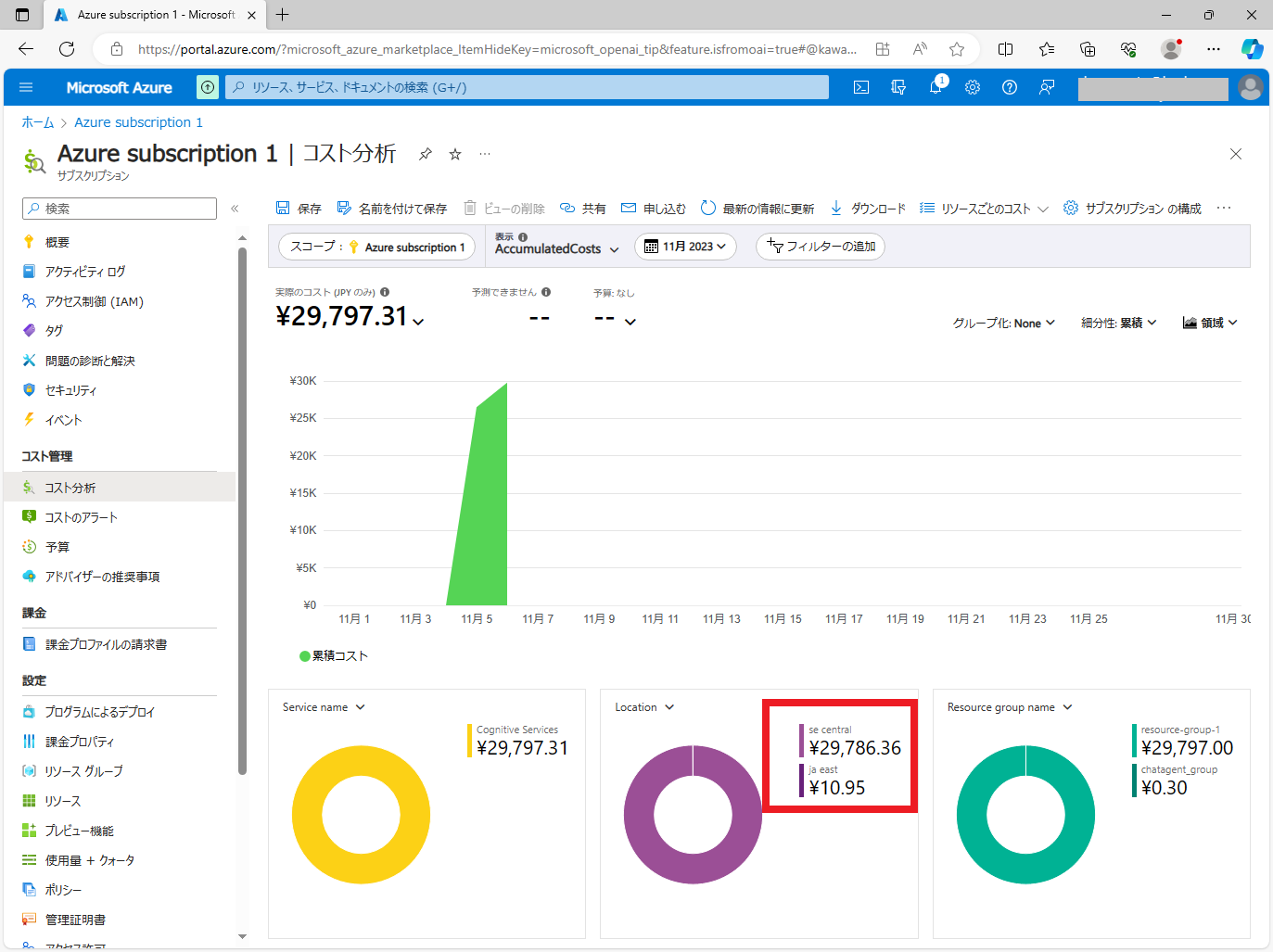Azure OpenAIの利用方法
Azure OpenAIの利用方法
Azure OpenAIは、マイクロソフト社のクラウドプラットフォーム上で提供されるOpenAI社のAIサービスです。
Azureは多数のデータセンター、強力なWANバックボーンを持っており、膨大なサーバーが設置されています。
Azure OpenAIを利用することで、より通信が安定し高速に処理される可能性があることから、ChatAgentでは Azure OpenAI を利用していただけるよう対応致しました。
このページでは2023年11月6日現在の情報でChatAgentでのAzure OpenAIの利用に必要な手順を記載しています。
1.Azureのアカウント作成
- Azure OpenAIを利用するためには、Azureのアカウントが必要です。Azureのアカウントを作成するには、以下のリンクをクリックして表示される下の画面の赤枠内の「無料で始める」ボタンをクリックして手順に従ってアカウントを作成してください。
- Azureアカウントの作成
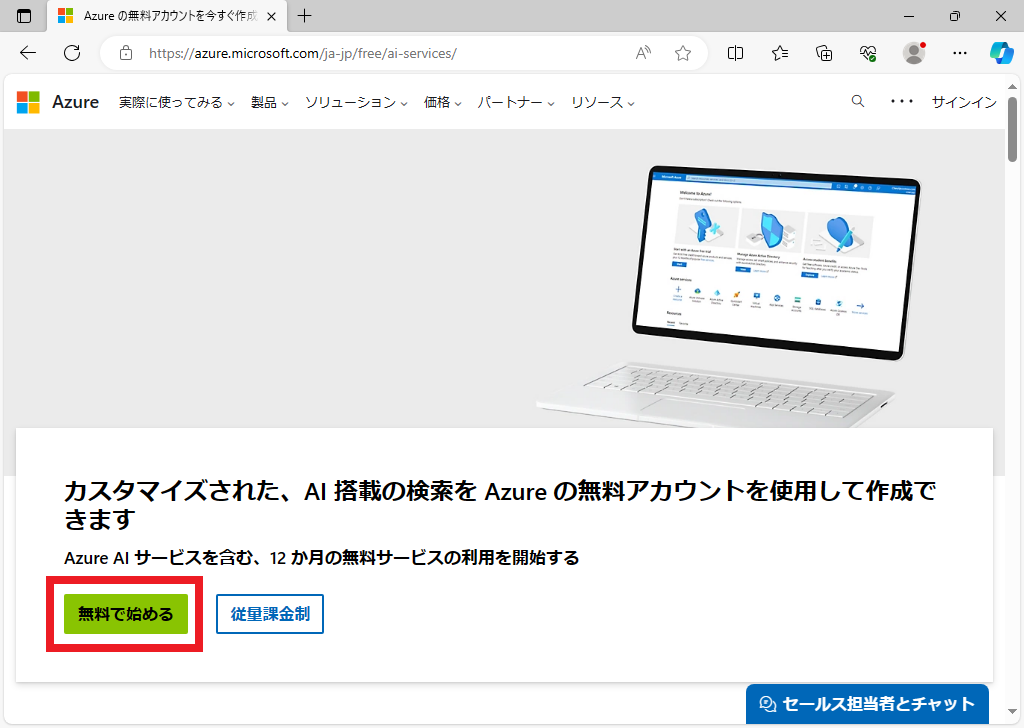
2.サブスクリプションID
- Azureのアカウント作成後、次のアドレスからAzureにログインして下の赤枠のサブスクリプションをクリックします。
※赤枠の右側に"Azure OpenAI"がありますが、Azure OpenAIへのアクセスを申請して承認されるまで利用できません。ここでは申請に必要になるサブスクリプションIDを取得します。 - https://portal.azure.com
- サブスクリプション画面が表示されたら、下の赤枠にサブスクリプションIDが表示されていますのでカットアンドペーストなどの方法で取得しておきます。
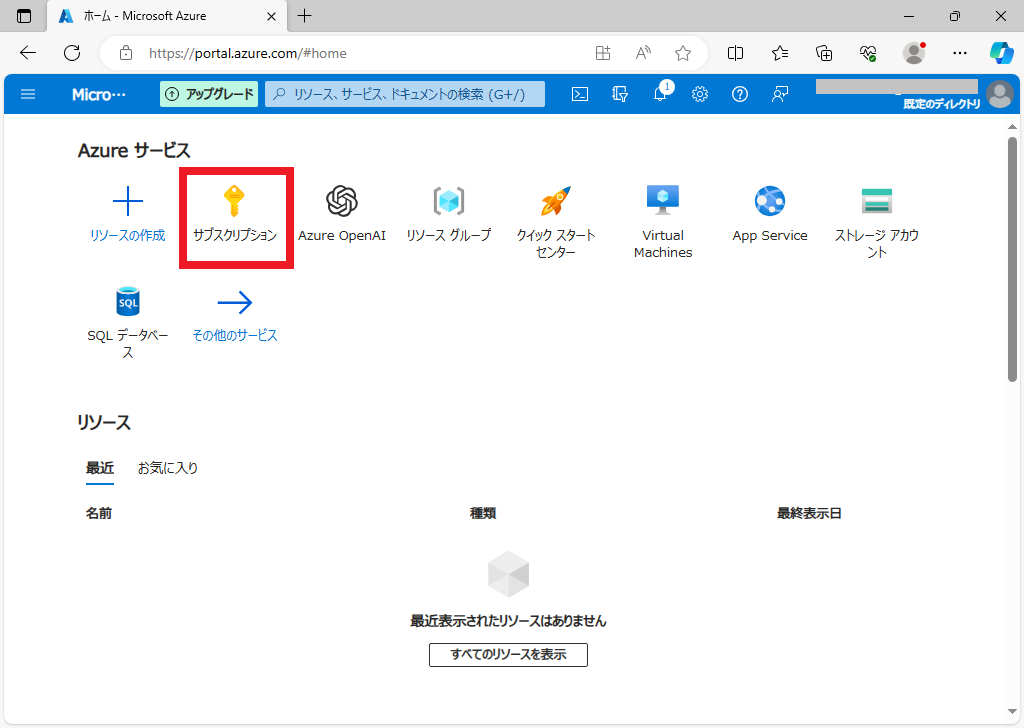
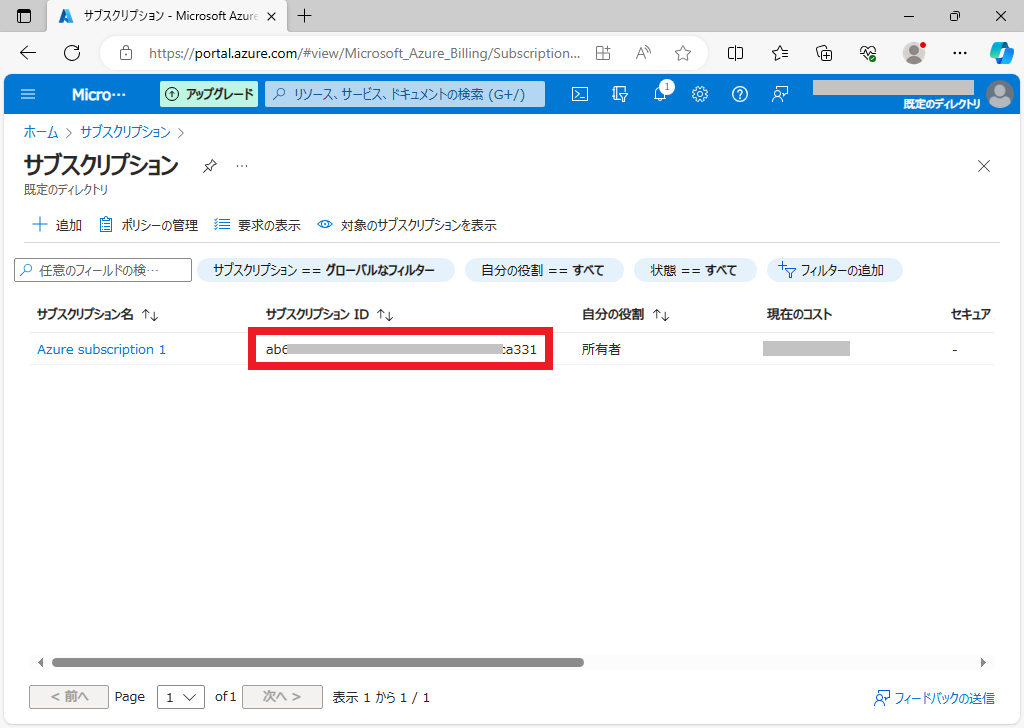
3.アクセスの申請
- サブスクリプションIDの取得後、次のアドレスをクリックして表示されるページでAzure OpenAIへのアクセスを申請します。 ChatAgentでアクセスの申請をした際の入力した内容などを画像に緑色の文字でメモ書きしていますので参考にして下さい。
- https://aka.ms/oai/access
- 必要事項を入力後、送信ボタンをクリックしてAzure OpenAIへのアクセスの申請を送信すると、次の内容のメールが届きました。
- 上のメールには10営業日以内に申請を審査するようにありますので結果の連絡をお待ちください。下の内容のメールが届きましたらAzure OpenAIを利用できるようになっています。

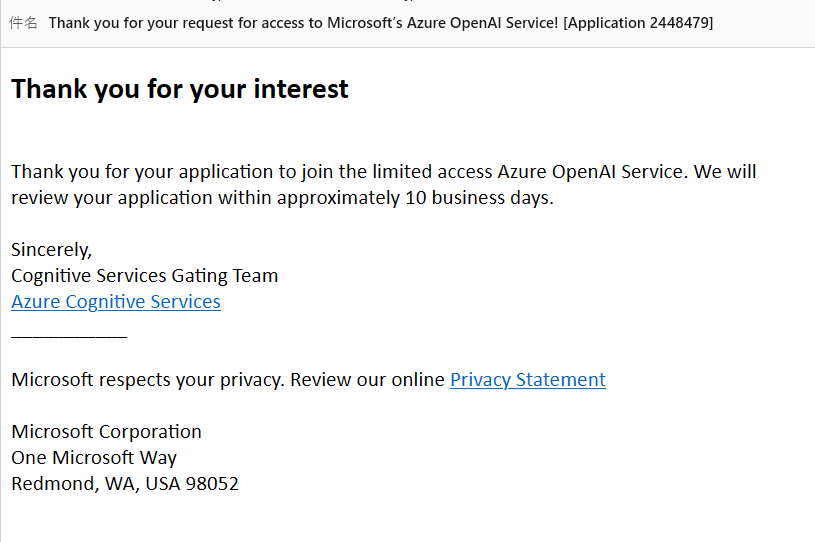

4.Azure OpenAIの作成
- Azureにログインして下の画面の赤枠のAzure OpenAIをクリックします。
- 「Azure OpenAI」の下の画面の赤枠の「作成」をクリックします。
- 「Azure OpenAIの作成」の下の画面の赤枠の「新規作成」をクリックして表示される青枠の箇所に名前を入力します。ここでは"resource-group-1"としていますが、任意の名前を付けて構いません。
- 「Azure OpenAIの作成」の下の画面の赤枠の箇所をクリックして表示されるリージョンの一覧から「Japan East」を選択します。
- 「Azure OpenAIの作成」の下の画面の赤枠の箇所に名前を入力します。 ここでは"instance-1"としていますが、任意の名前を付けて構いません。 次に青枠の箇所をクリックして表示される「Standard S0」を選択後、緑枠の箇所の「次へ」ボタンをクリックします。
- 「Azure OpenAIの作成」の「ネットワーク」の画面は、下の画面のまま赤枠の箇所の「次へ」ボタンをクリックします。
- 「Azure OpenAIの作成」の「タグ」の画面は、下の画面のまま赤枠の箇所の「次へ」ボタンをクリックします。
- 「Azure OpenAIの作成」の「レビュー及び送信」の画面で赤枠の箇所の「作成」ボタンをクリックします。
- しばらくして、下のような画面に「デプロイが完了しました」と表示されたら正常にAzure OpenAIの作成が完了していますが、 Azure OpenAIをChatAgentで利用できるようにするためには、「モデルのデプロイ」をおこなう必要があります。赤枠の箇所の「リソースに移動」ボタンをクリックして下さい。
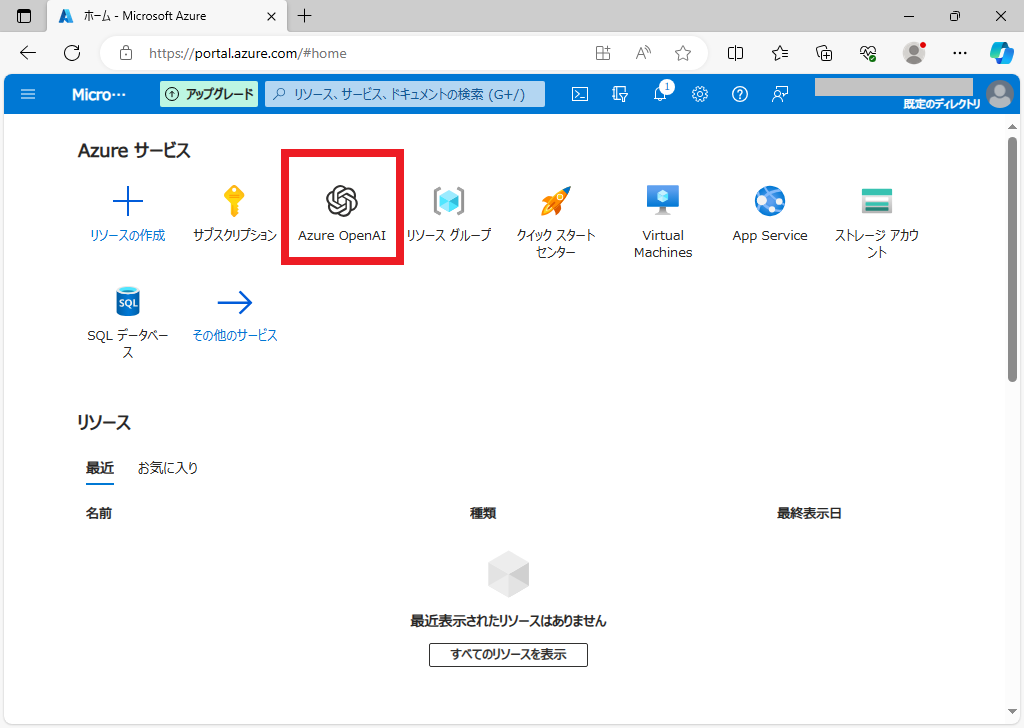
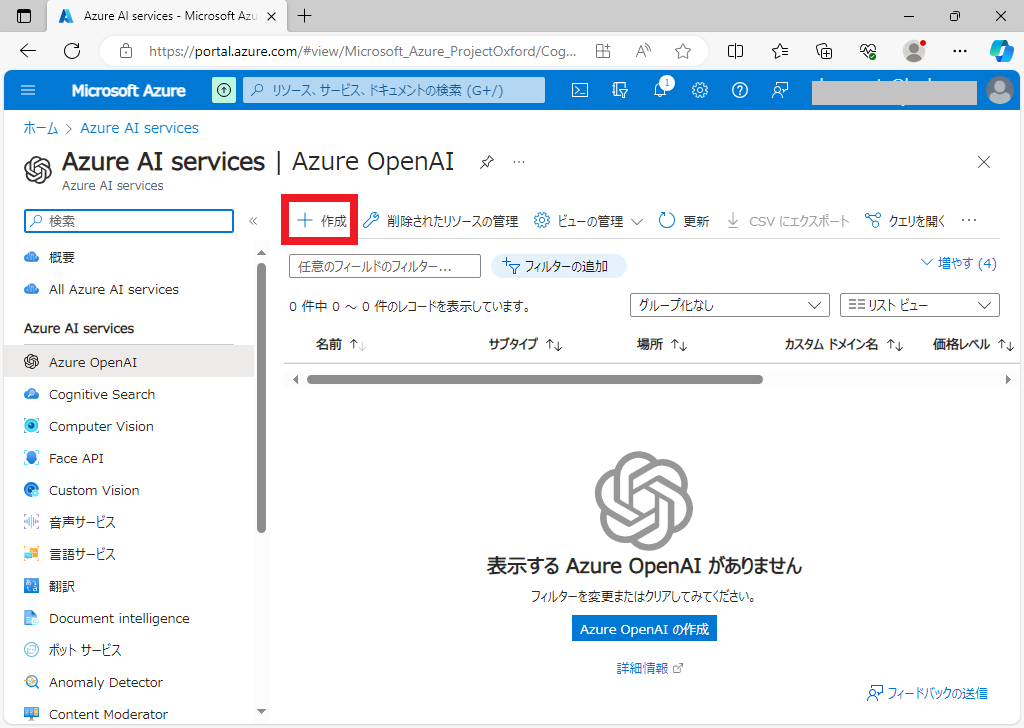
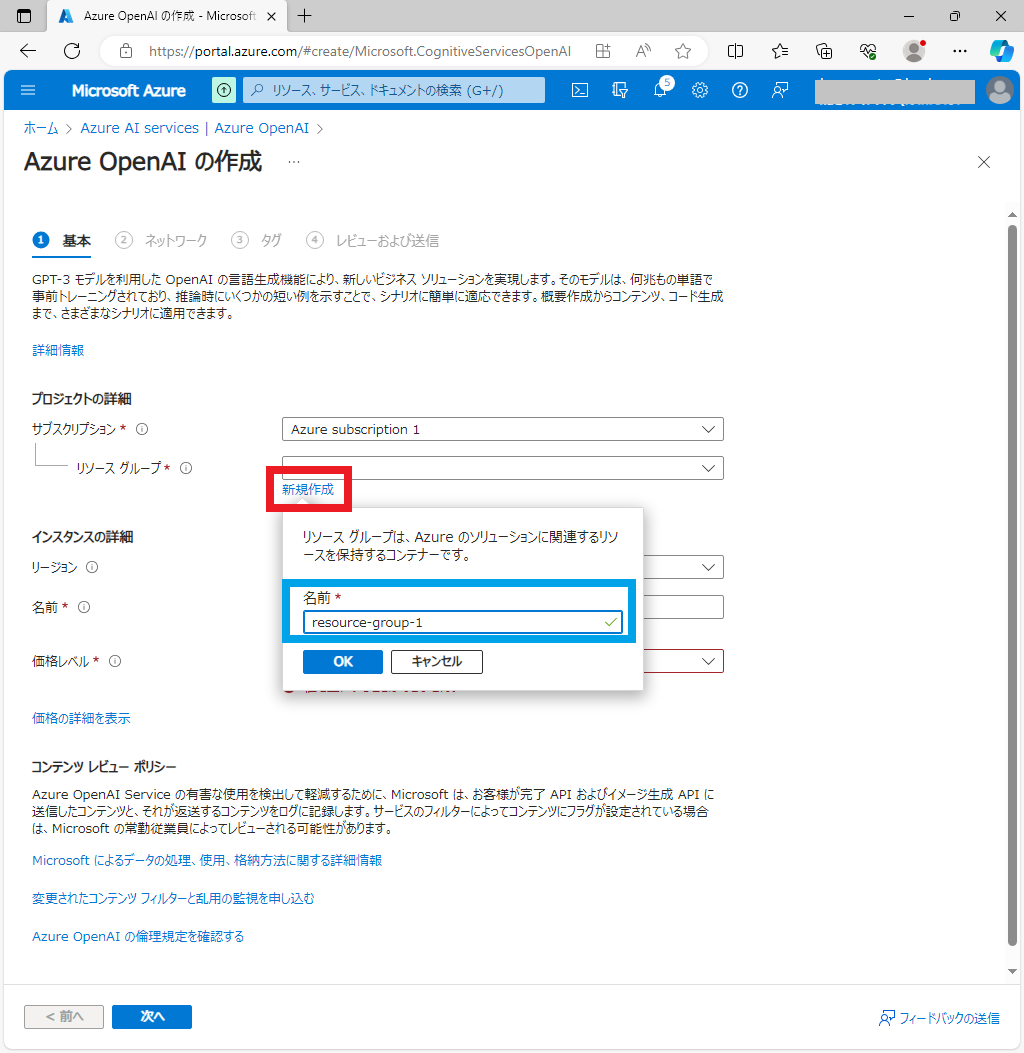
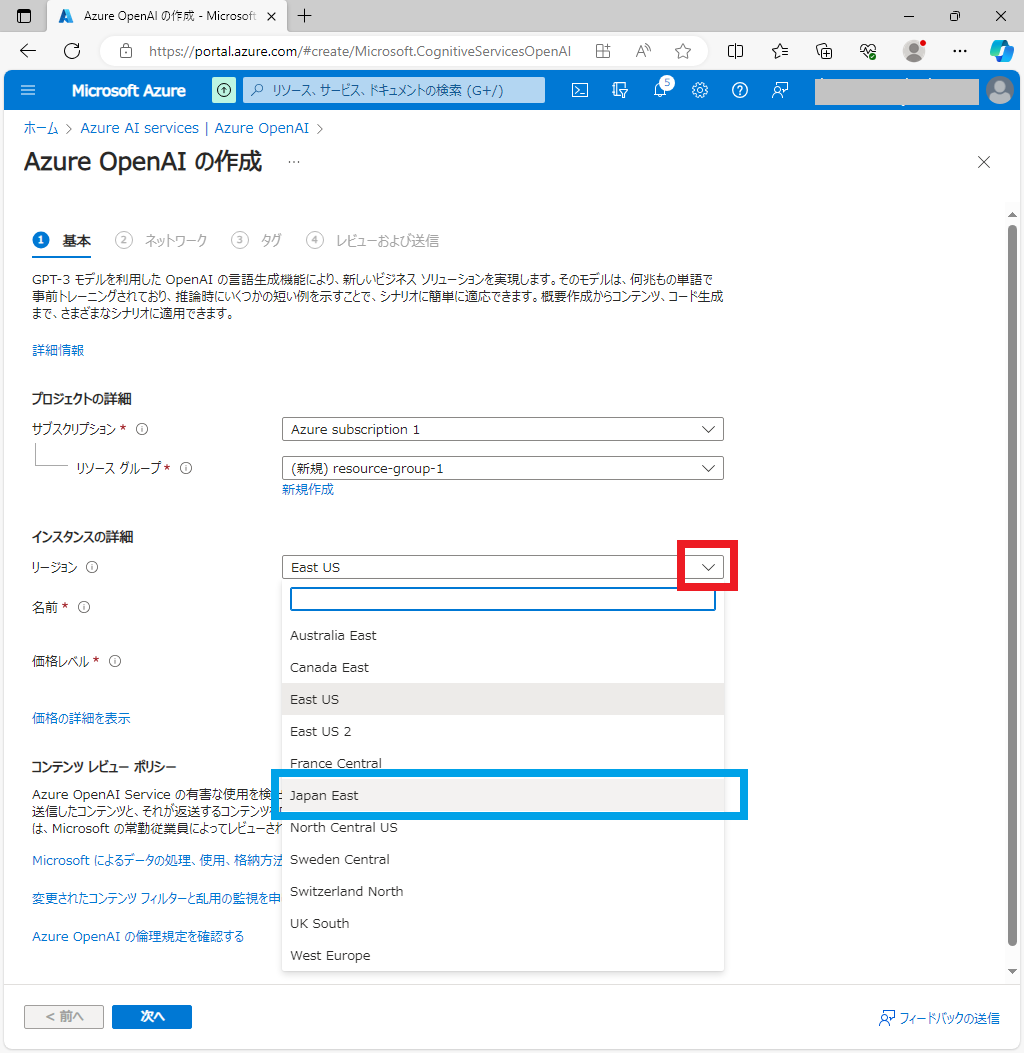
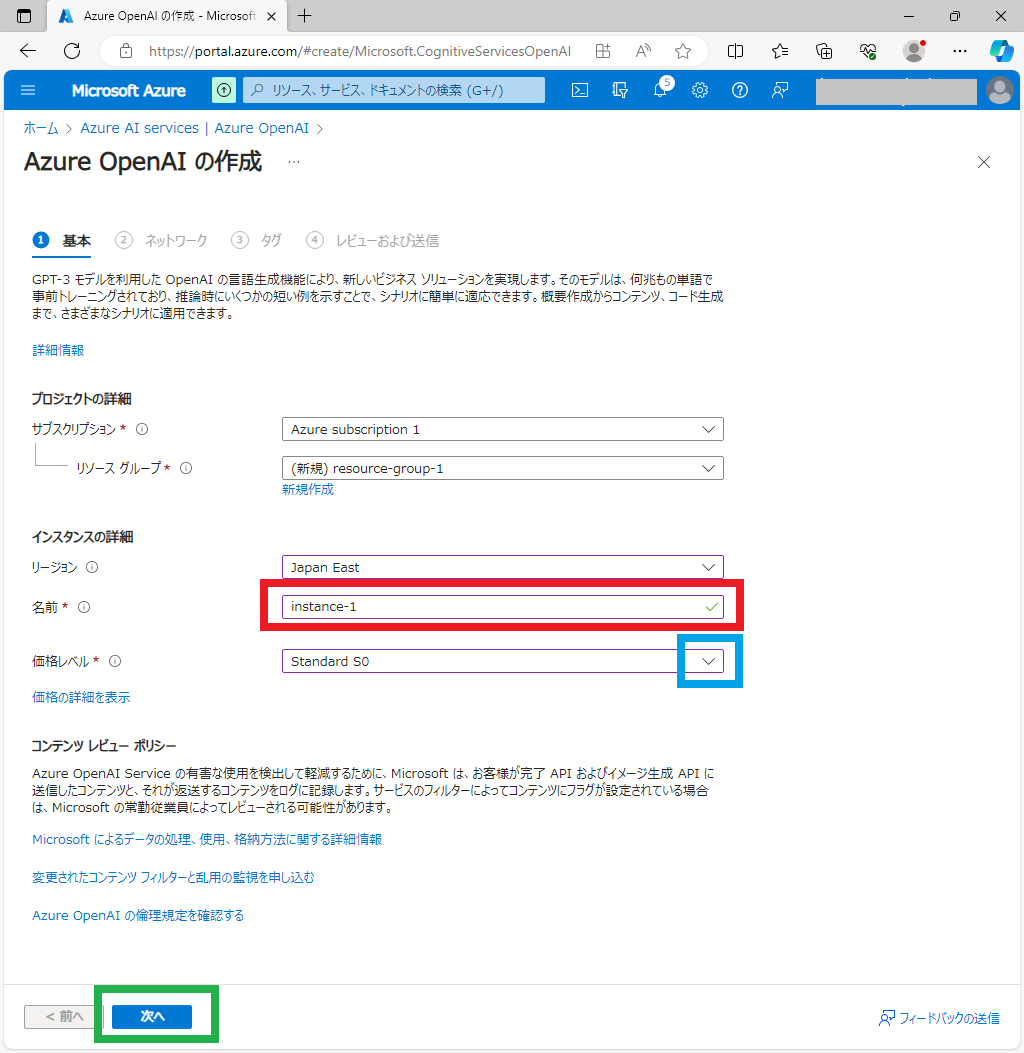
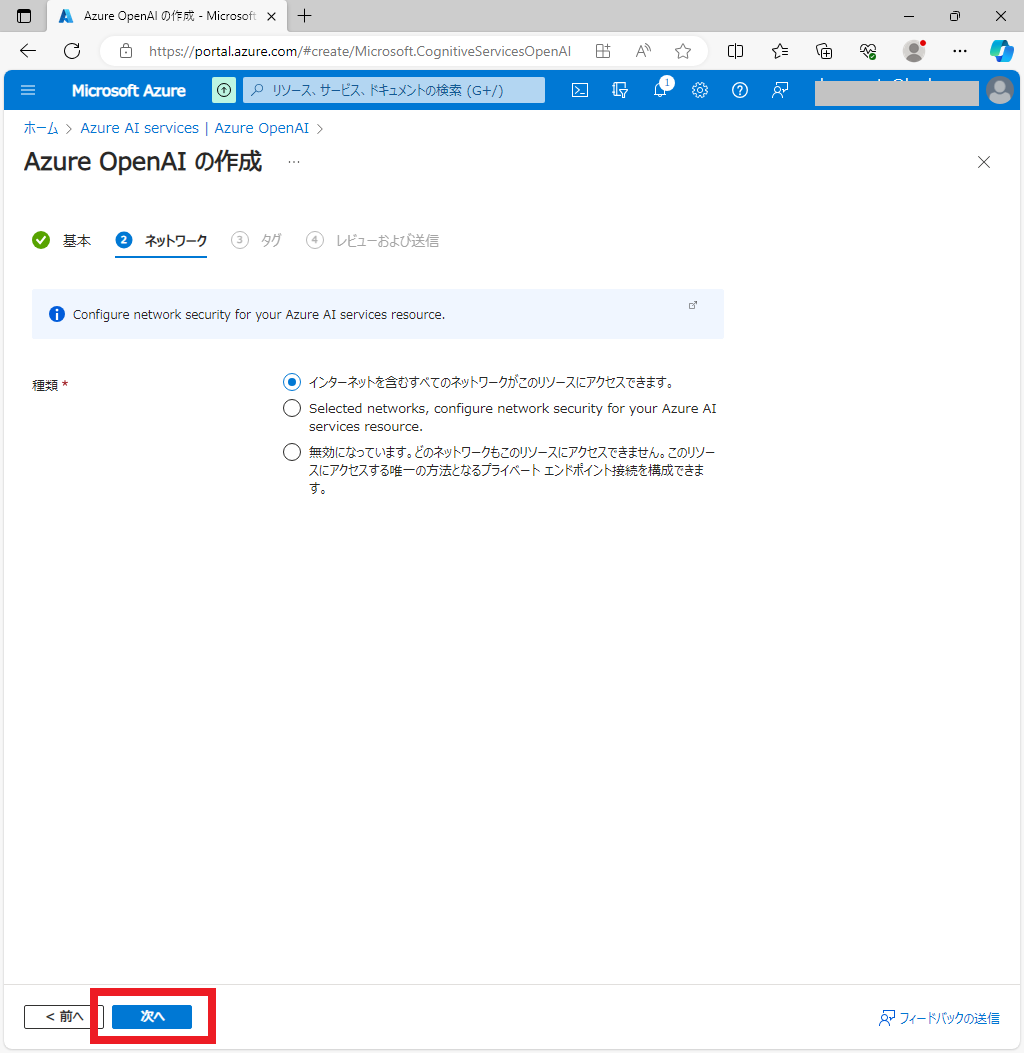
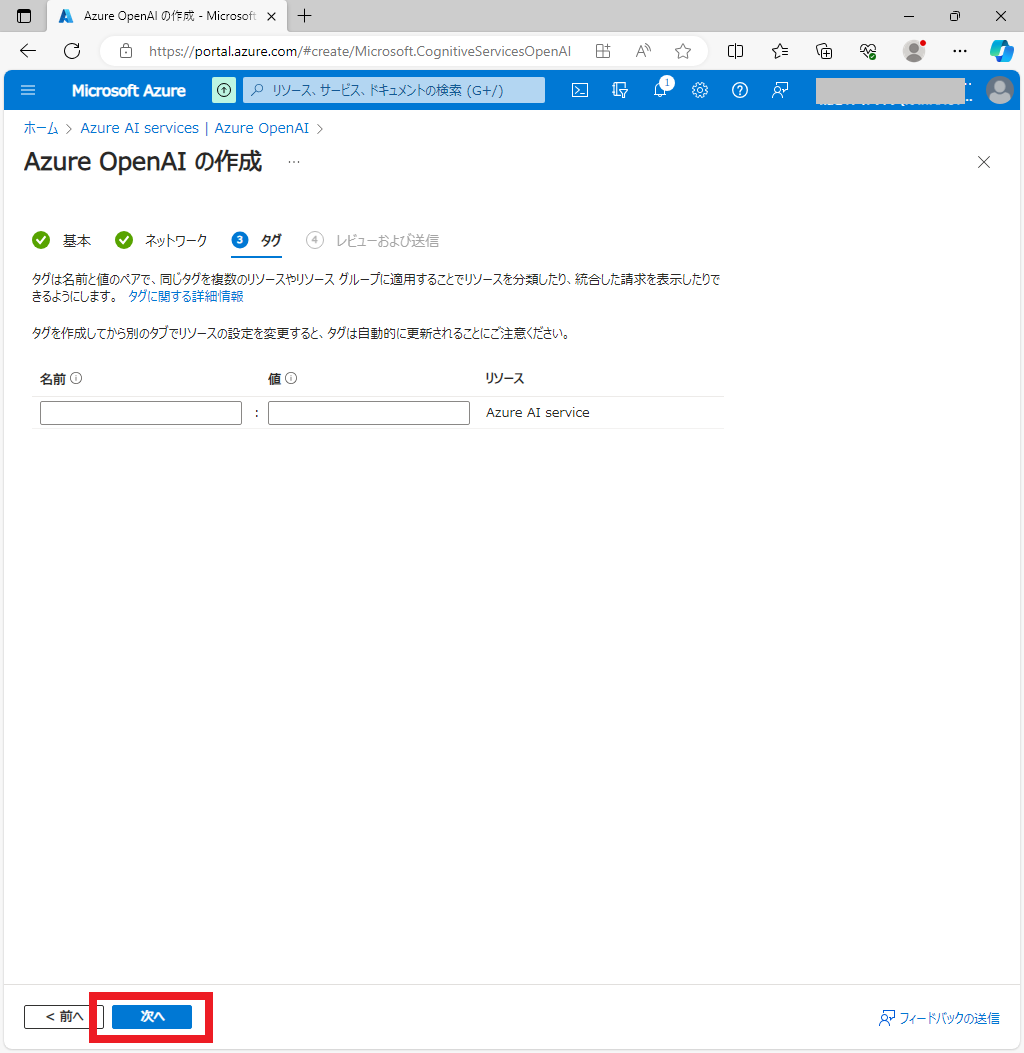
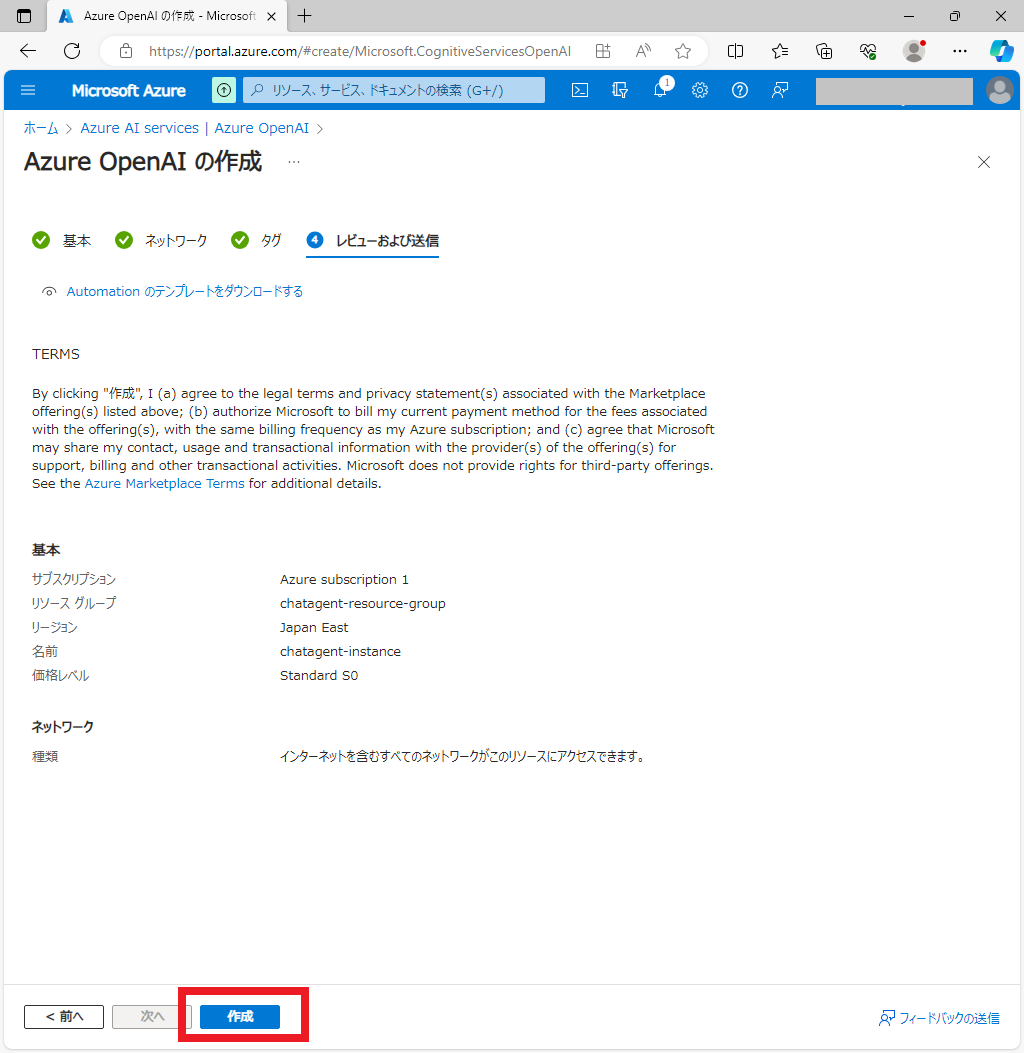
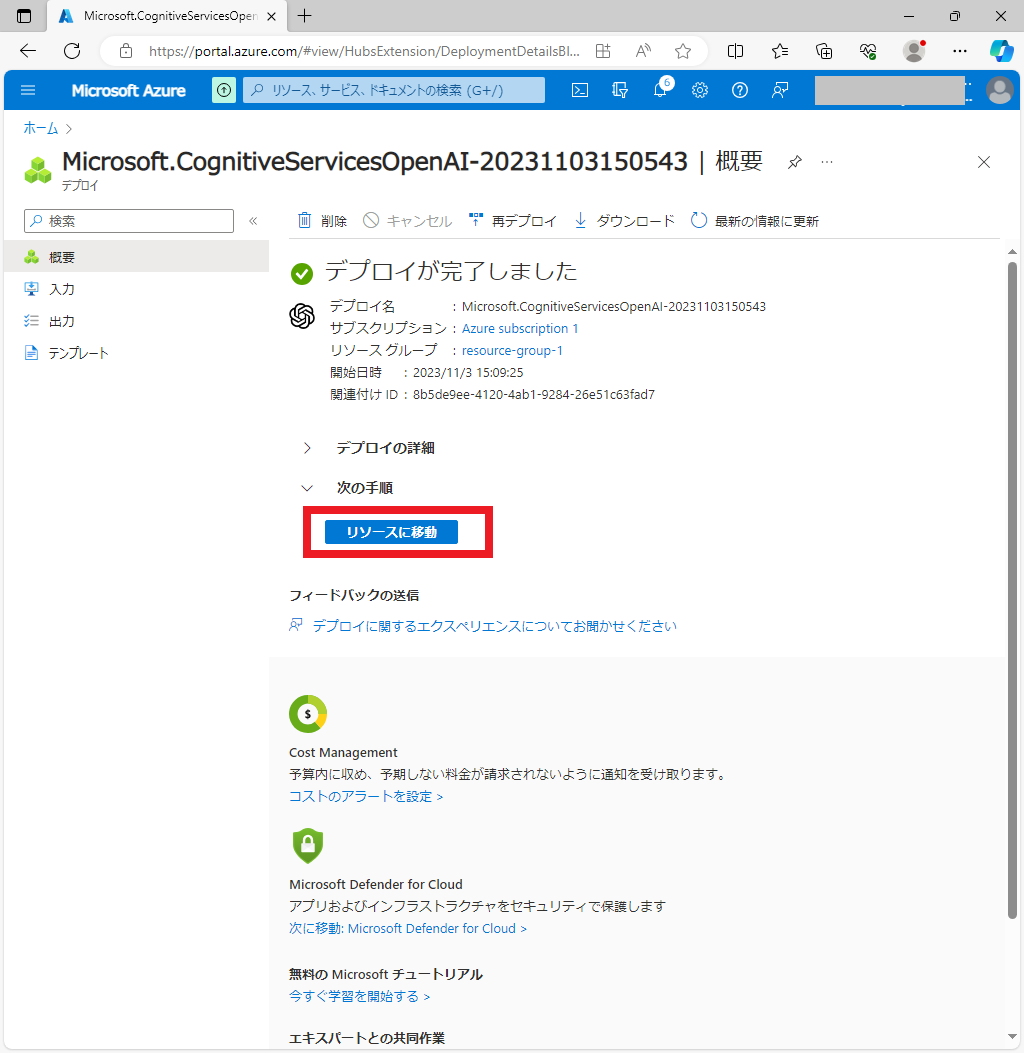
5.モデルのデプロイ
- Azure OpenAIの作成が完了してリソースに移動すると次のような画面が表示されます。赤枠の箇所の「Azure OpenAI Studioに移動する」をクリックして移動します。
- 次の画面で赤枠の箇所の「新しいデプロイの作成」をクリックします。
- 次の画面で赤枠の箇所の「新しいデプロイの作成」をクリックします。
- 「モデルのデプロイ」の画面が表示されたら、赤枠の箇所をクリックして表示されるモデルの一覧から青枠の「gpt-35-turbo」を選択します。
- 続いて、下の赤枠の箇所にデプロイ名を入力します。デプロイ名は選択したモデルをカットアンドペーストでコピーして「gpt-35-turbo」として下さい。 ChatAgentはデプロイ名が「gpt-35-turbo」のデプロイを「gpt-35-turbo」モデルとして扱っています。デプロイ名が設定できましたら青枠の箇所の「作成」ボタンをクリックします。
- 「gpt-35-turbo」モデルのデプロイ「gpt-35-turbo」が下の赤枠のように作成されました。続いて「gpt-35-turbo-16k」モデルのデプロイをおこなうため、青枠の箇所の「新しいデプロイの作成」をクリックします。
- 「モデルのデプロイ」の画面が表示されたら、赤枠の箇所をクリックして表示されるモデルの一覧から青枠の「gpt-35-turbo-16k」を選択します。
- 続いて、下の赤枠の箇所にデプロイ名を入力します。デプロイ名は選択したモデルをカットアンドペーストでコピーして「gpt-35-turbo-16k」として下さい。 ChatAgentはデプロイ名が「gpt-35-turbo-16k」のデプロイを「gpt-35-turbo-16k」モデルとして扱っています。デプロイ名が設定できましたら青枠の箇所の「作成」ボタンをクリックします。
- デプロイ名とモデル名が「gpt-35-turbo」と「gpt-35-turbo-16k」のデプロイが下の赤枠のように表示されたら準備は完了です。 続いてAzure OpenAIをChatAgentで利用するために必要なエンドポイントとキーを取得します。
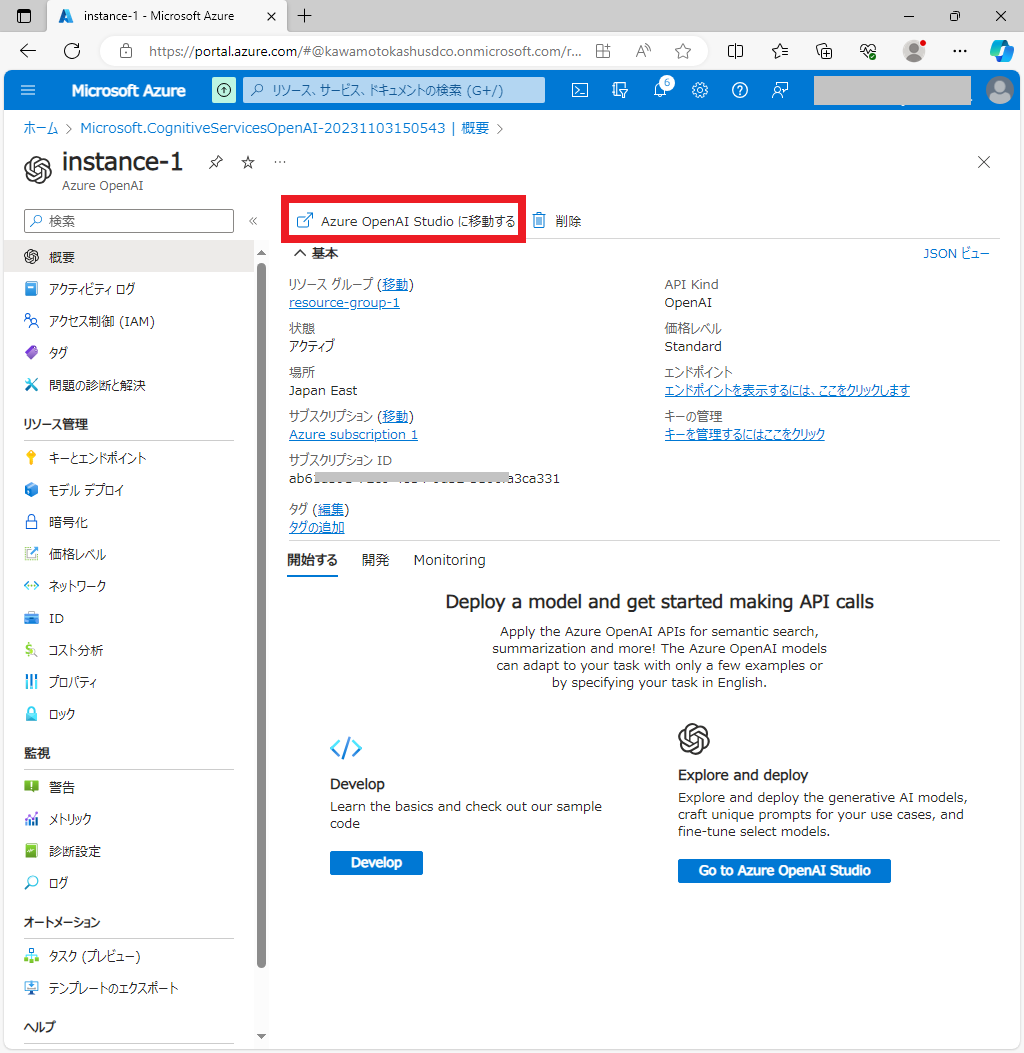
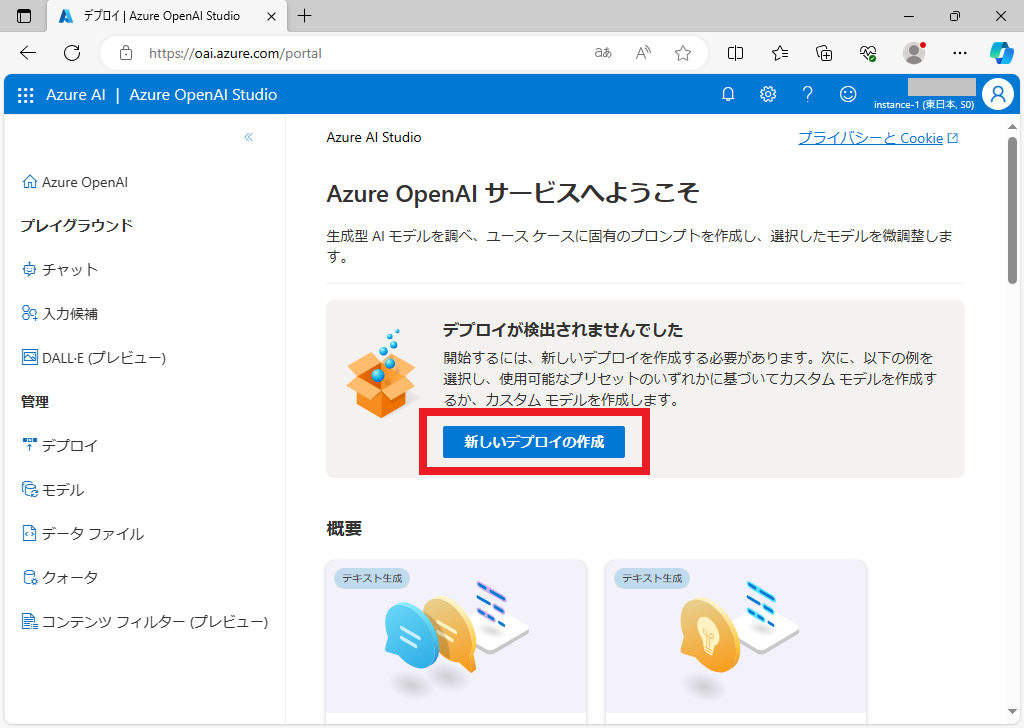
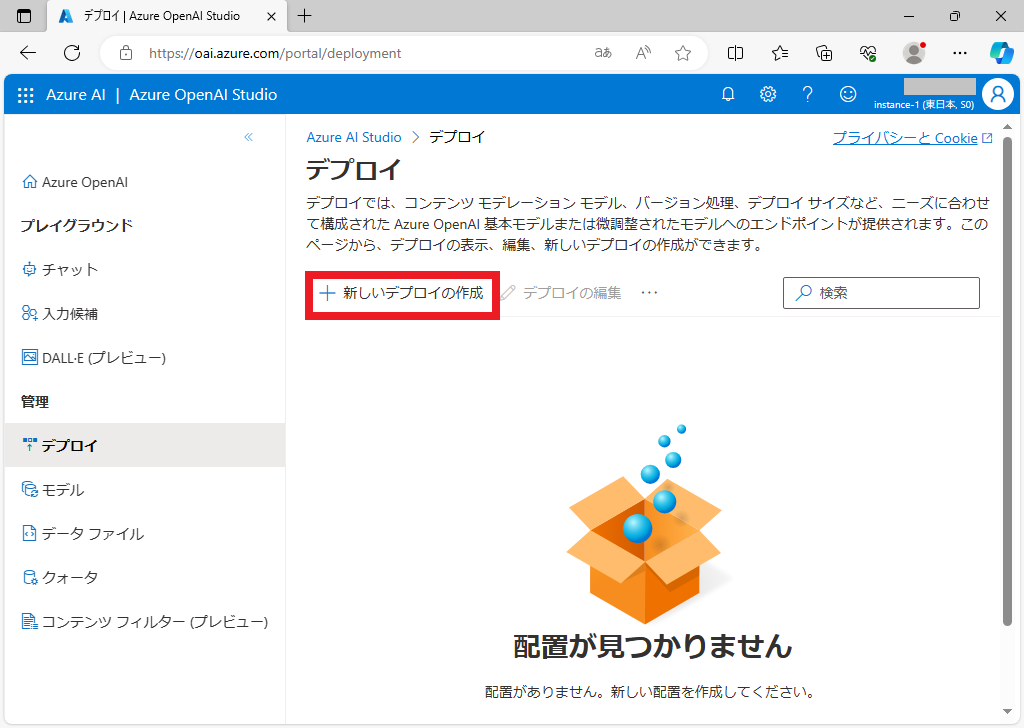
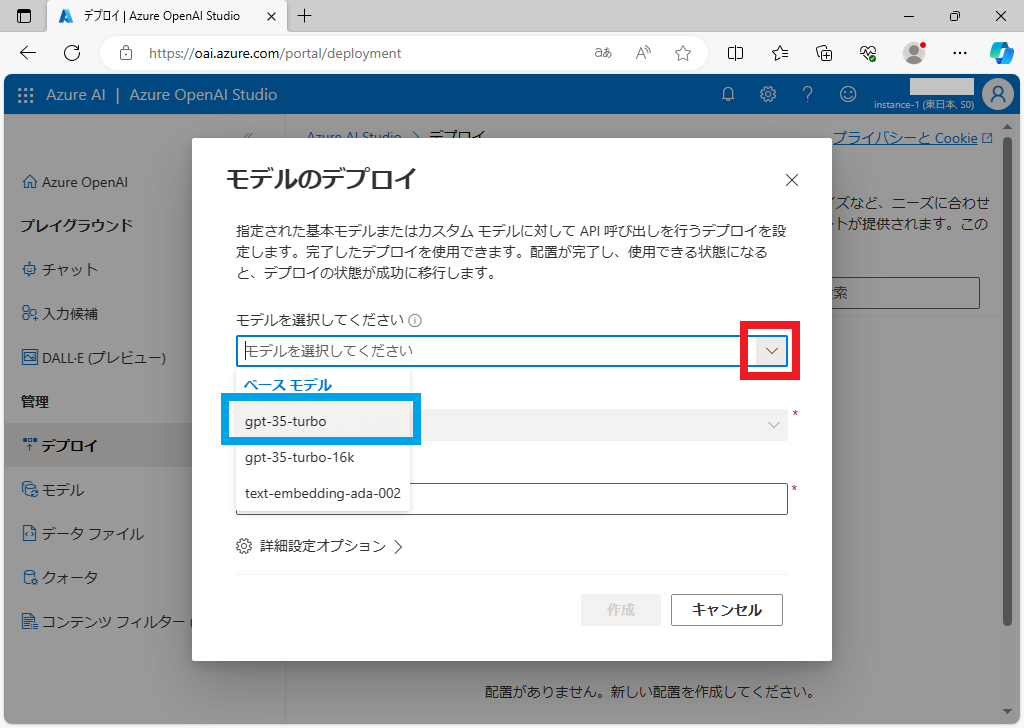
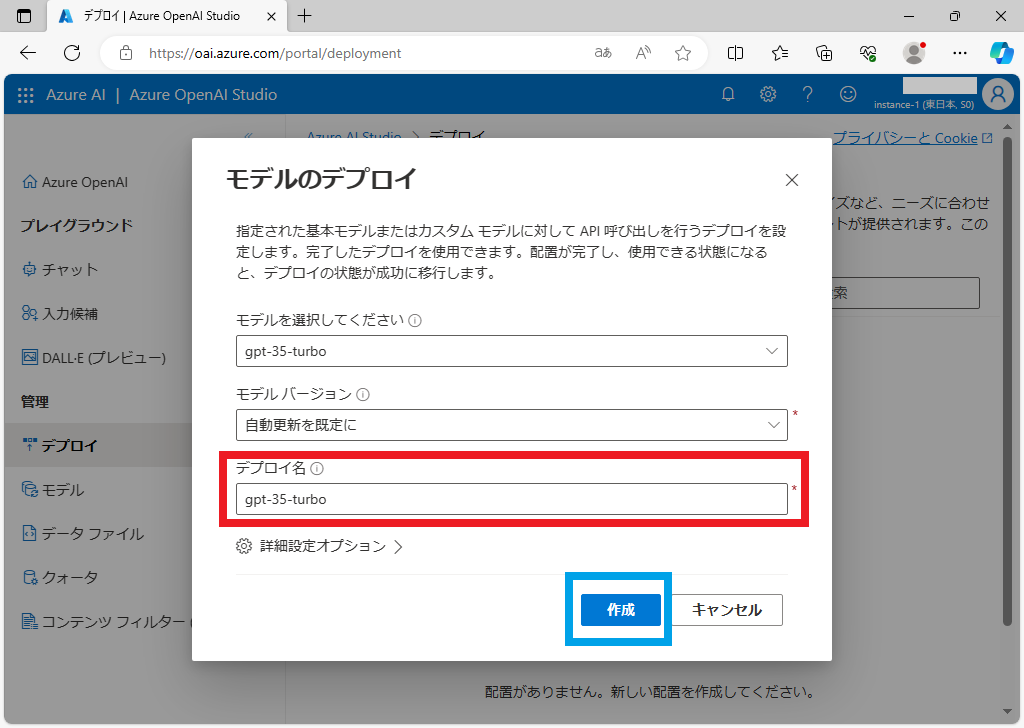
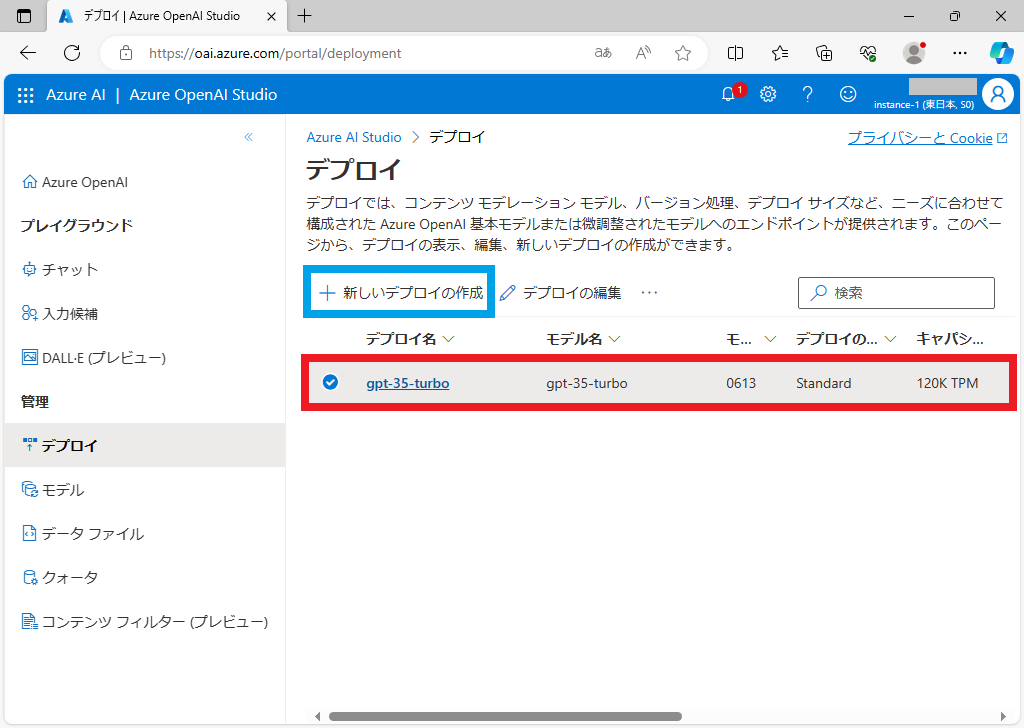
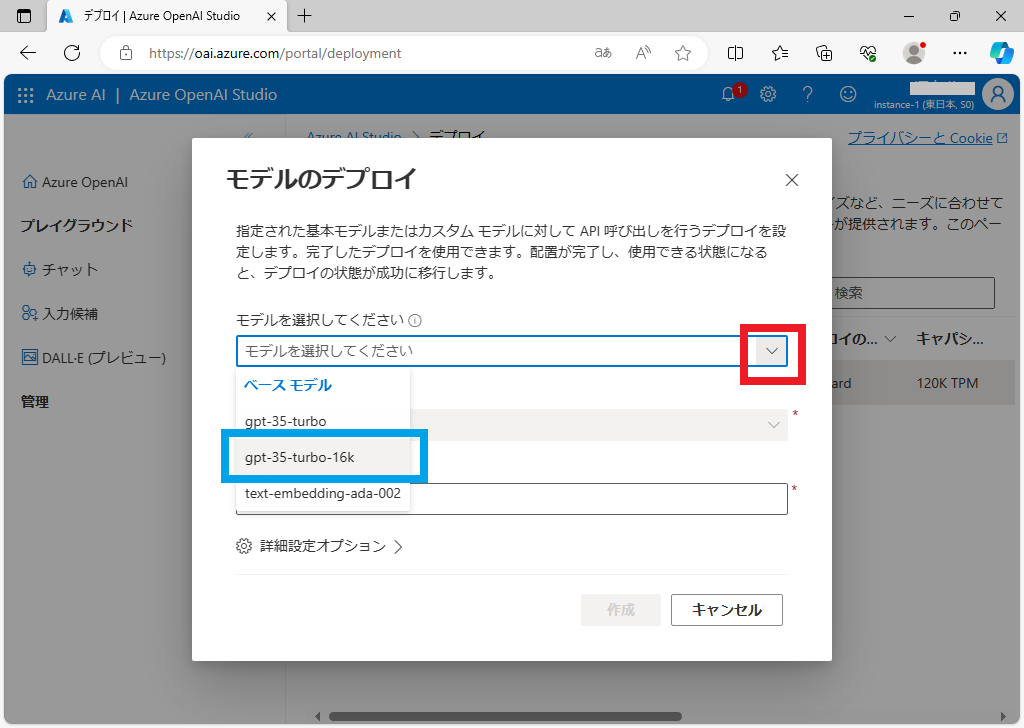
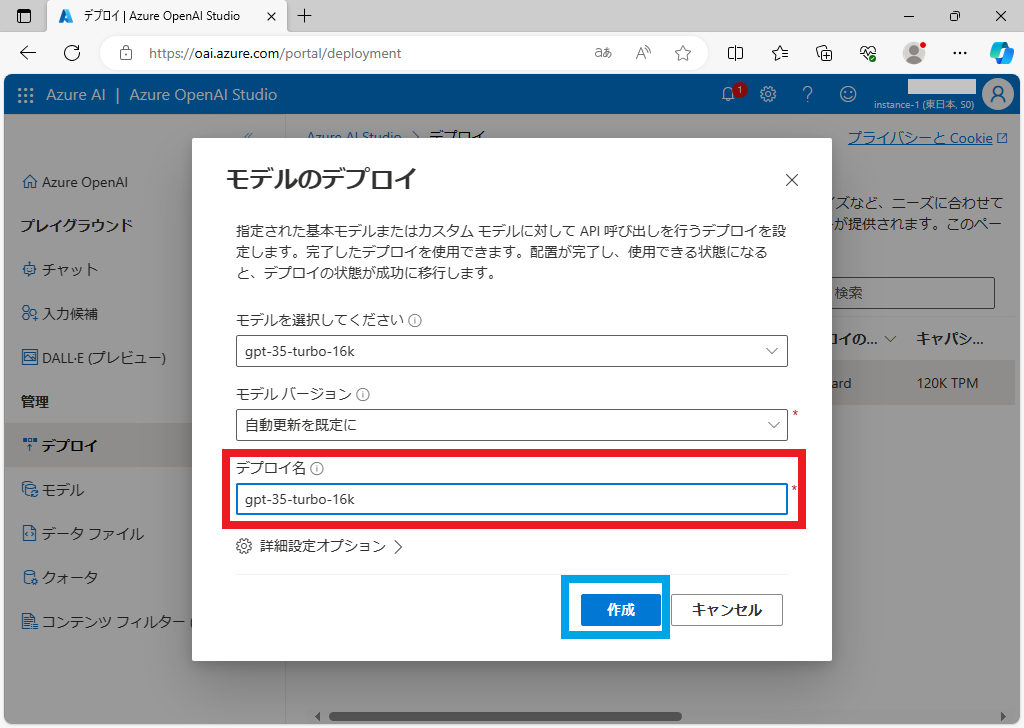
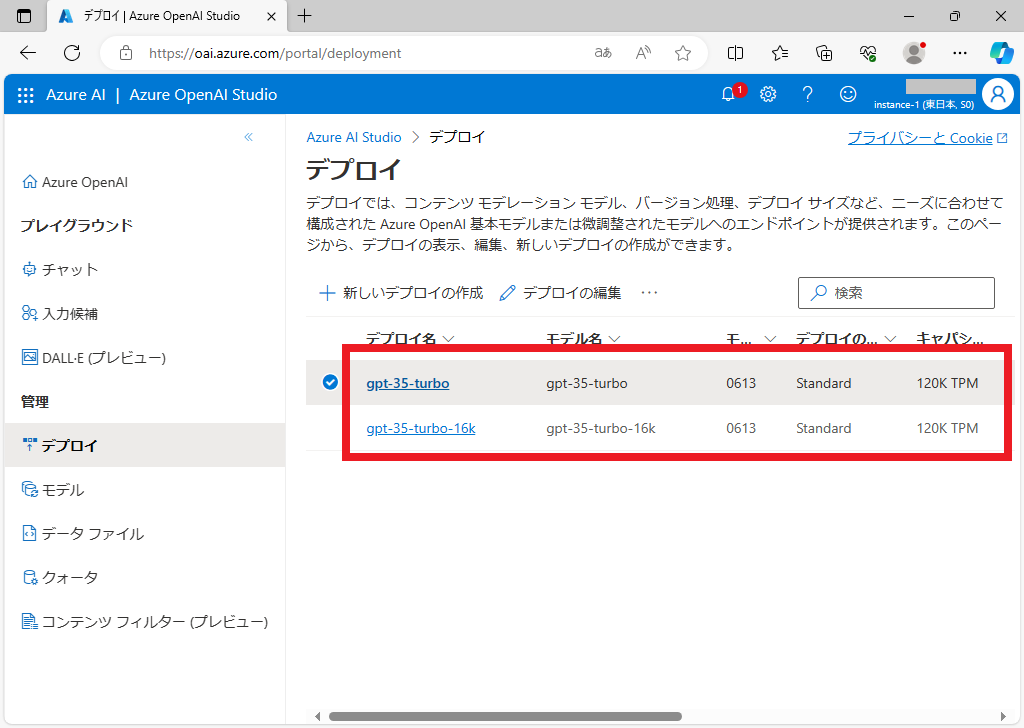
6.エンドポイントとキー
- 「gpt-35-turbo」と「gpt-35-turbo-16k」のデプロイが完了した画面で下の赤枠のアイコンをクリック後、青枠の「現在のリソース」の「切り替え」をクリックします。
- 下の画面の赤枠でChatAgentに設定する情報が確認できますが、必要な情報が画面外にありますので青枠のスクロールーバーで右端までスクロールします。
- 下の画面の赤枠のアイコンをクリックしてキーを表示します。
- 赤枠のエンドポイントと青枠のキーをカットアンドペーストなどで取得しておきます。
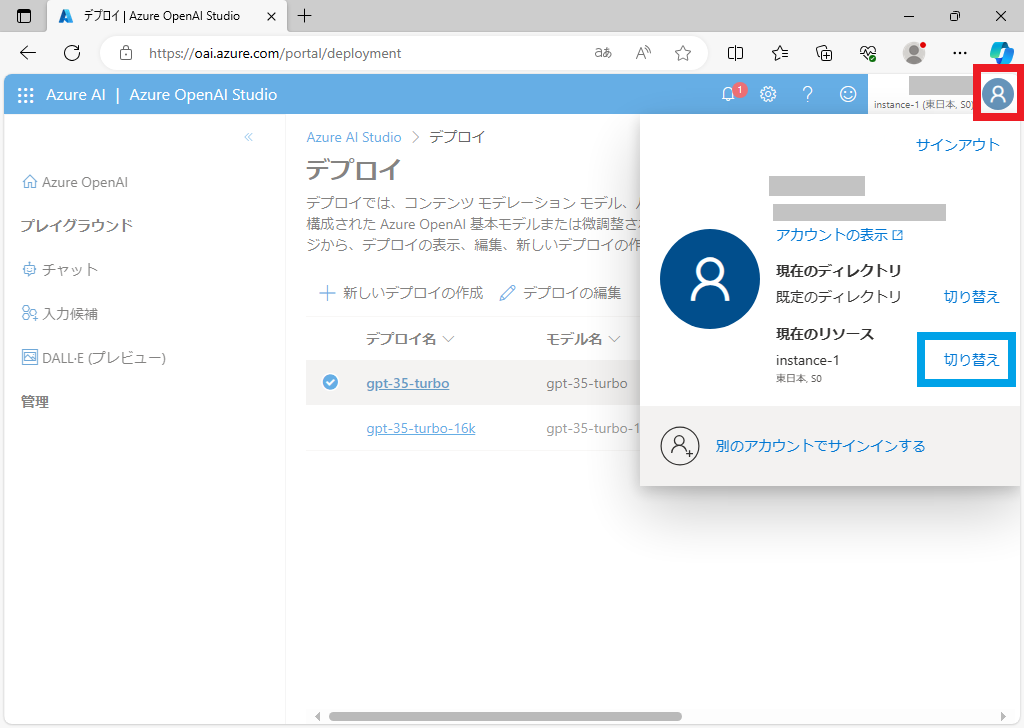
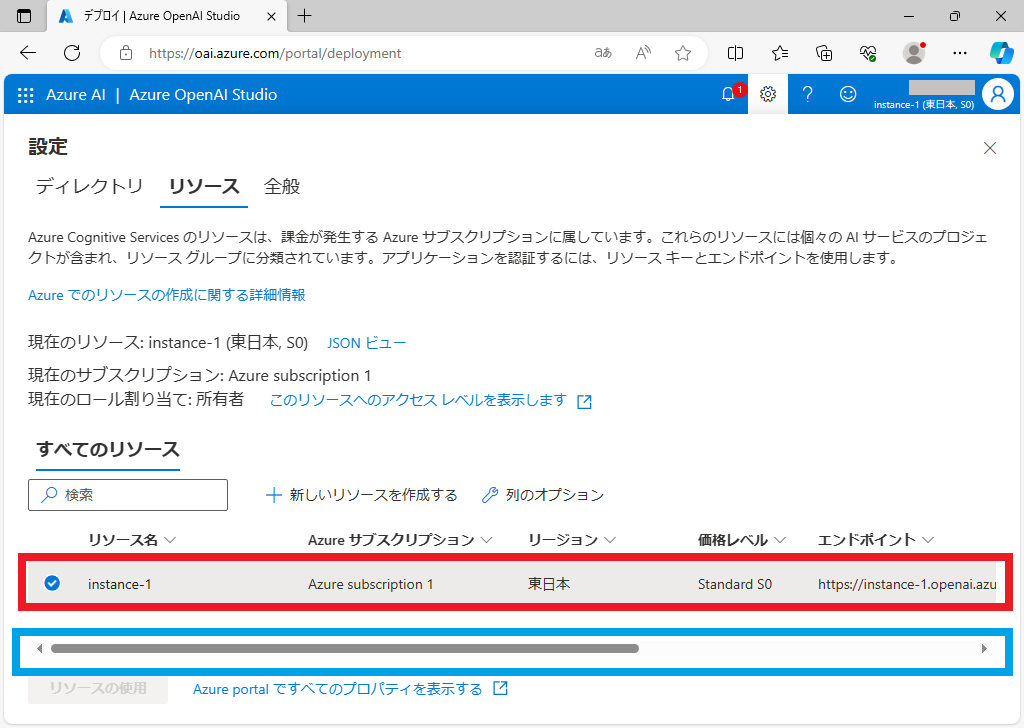
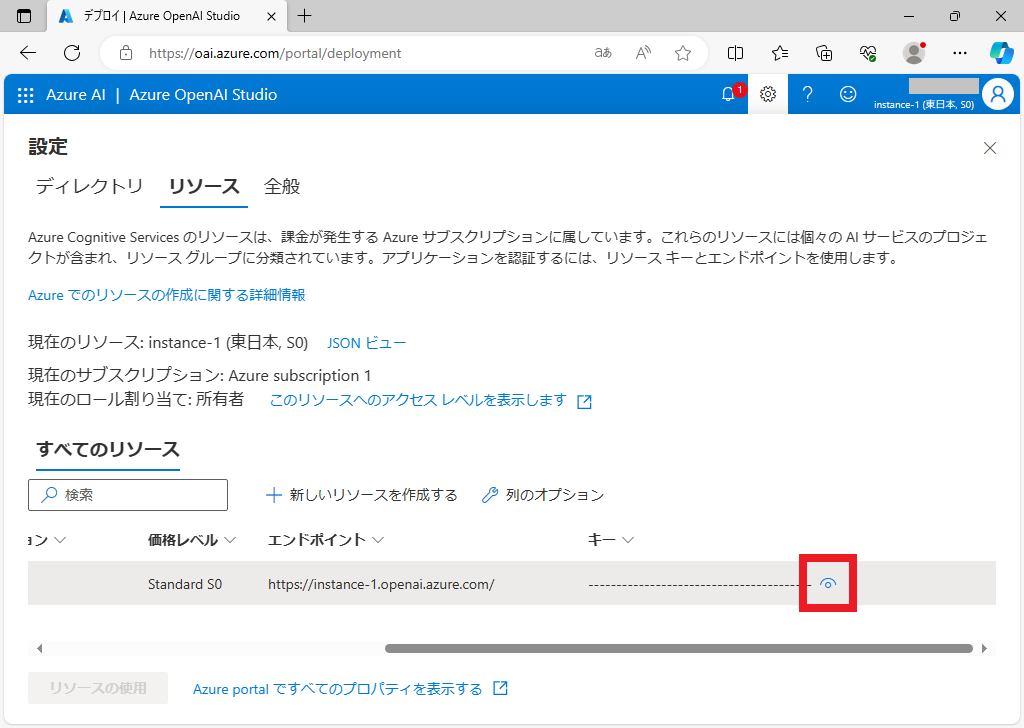
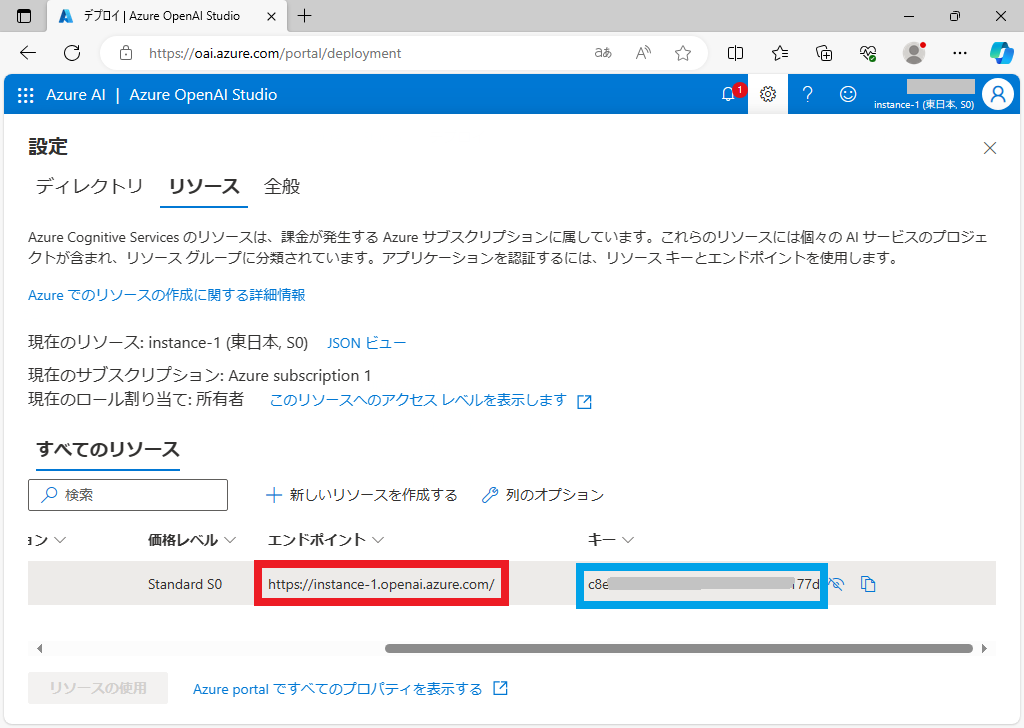
7.ChatAgentの設定
- ChatAgentにログインしてアカウントの設定画面を表示し、赤枠のアイコンをクリックします。
- OpenAI/Azure OpenAIの設定画面で、赤枠のアイコンをクリックします。
- 赤枠のAzure OpenAIのエンドポイントの入力欄に、エンドポイントを張り付けて青枠のOKボタンで登録します。
- 次の画面で赤枠のアイコンをクリックします。
- 赤枠のAzure OpenAIのキーの入力欄に、キーを張り付けて青枠のOKボタンで登録します。
- 次の画面でエンドポイントとキー(赤枠のようにキーは一部省略して表示されます。)が登録されていることを確認して、青枠の「閉じる」ボタンで閉じます。
- アカウントの画面に次の赤枠のように「Azure OpenAI (エンドポイント) (キー)」が表示(キーは一部省略して表示)されていれば設定は完了しています。
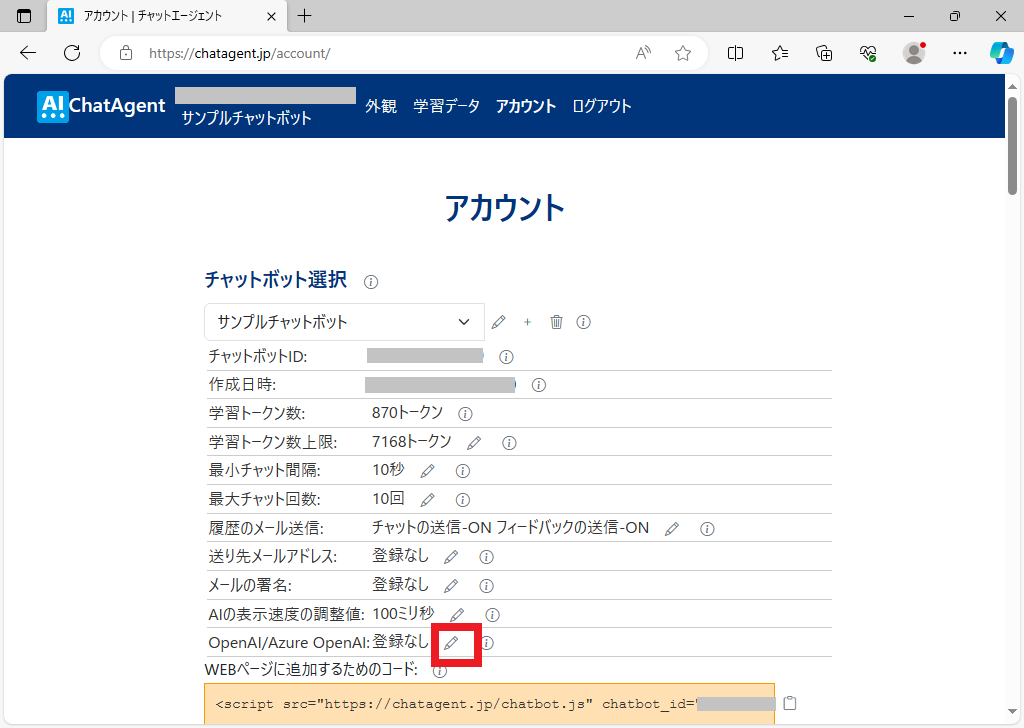
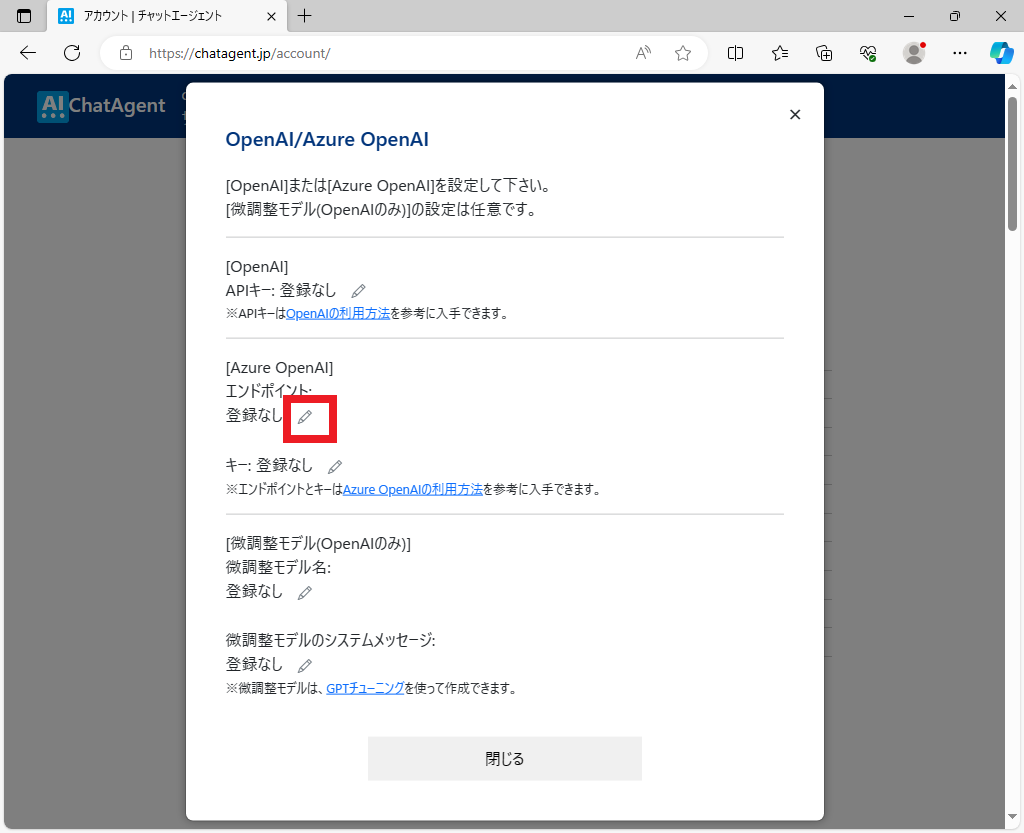
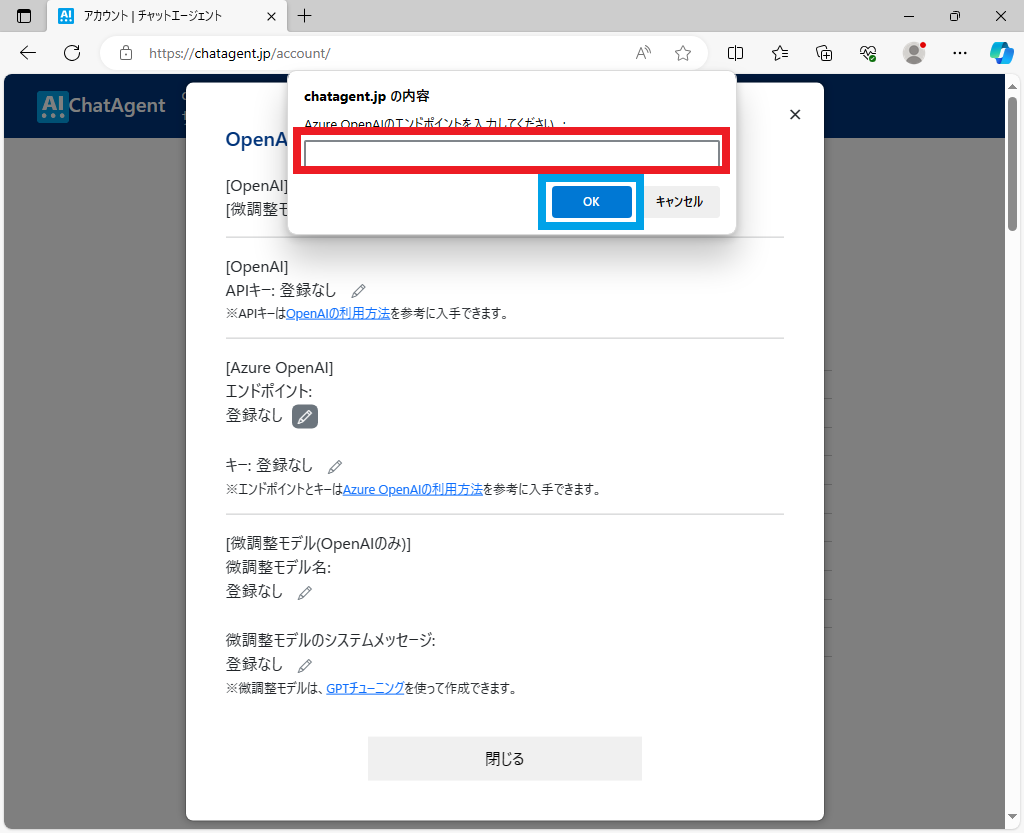

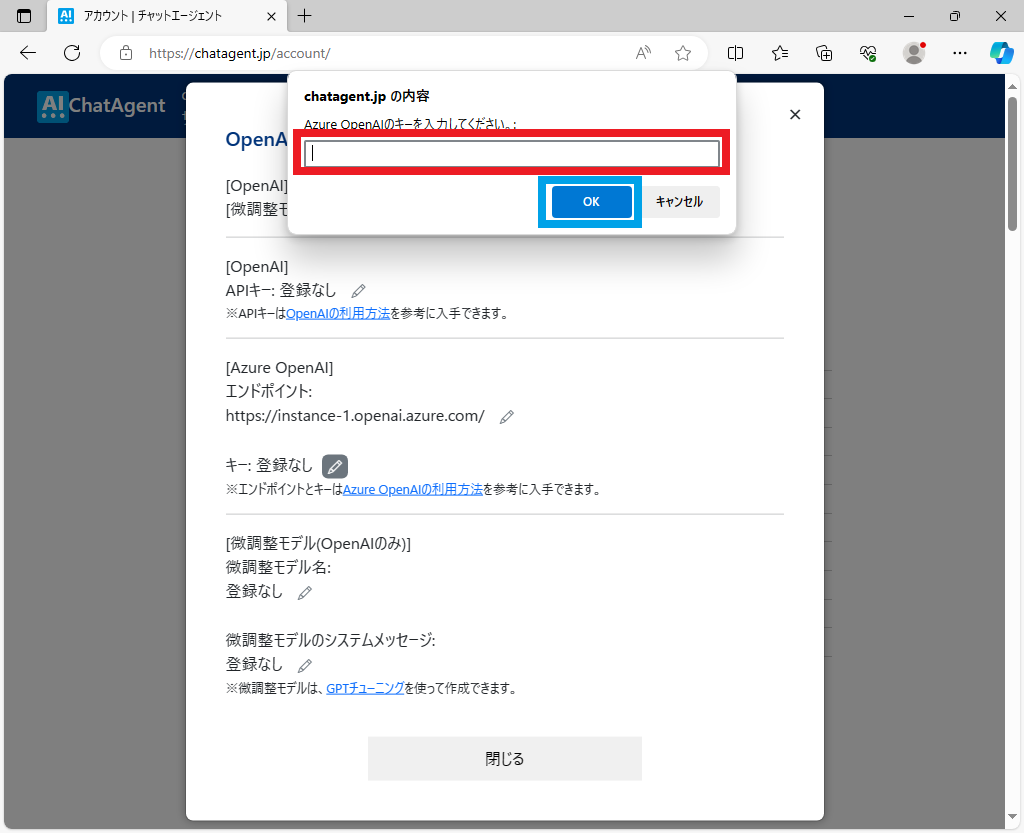
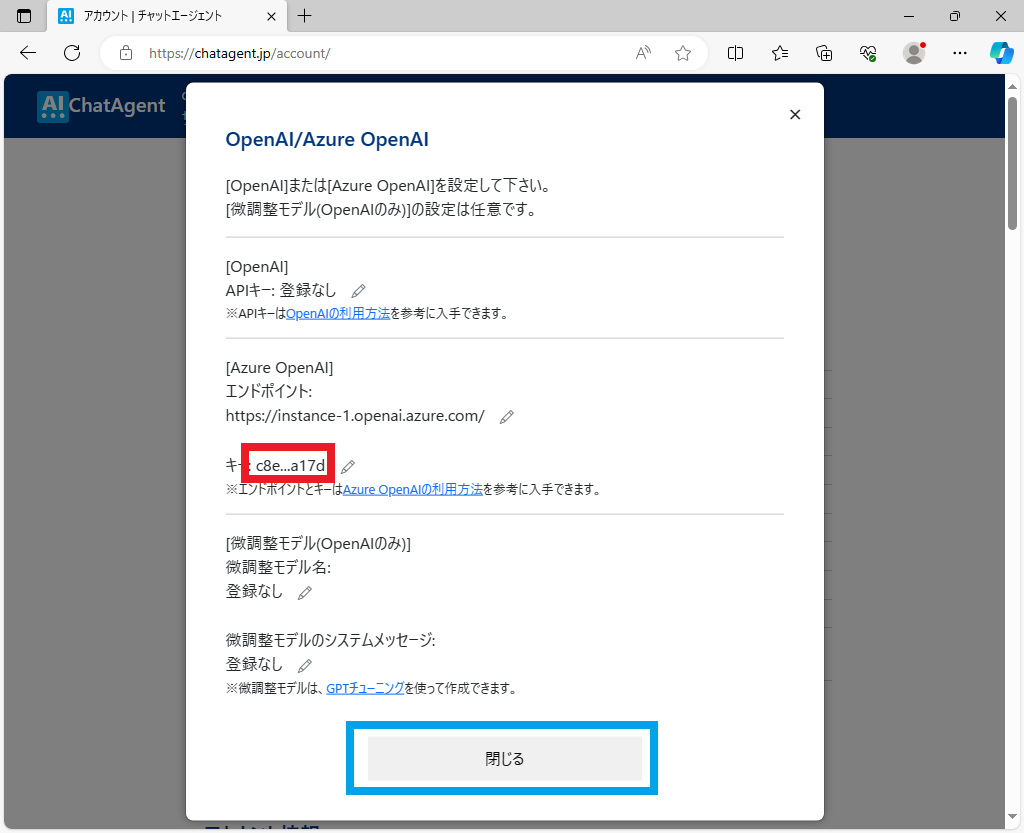
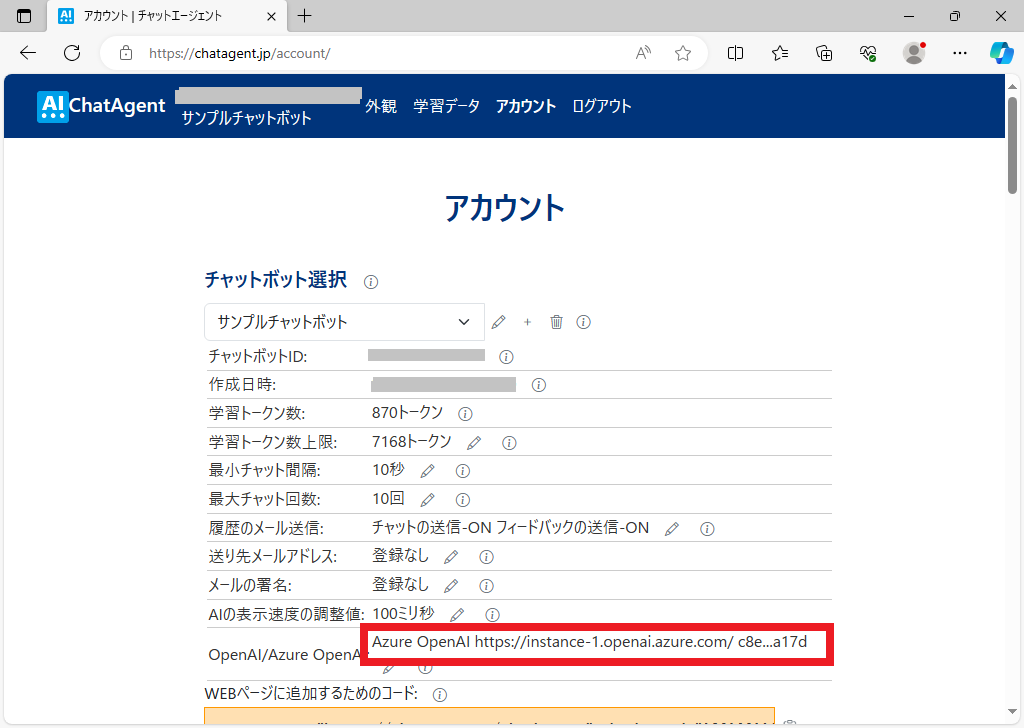
8.微調整について
- 2023年11月6日現在、リージョンに"Japan East"を選択して作成したAzure OpenAIでは微調整はできません。 リージョンに"Sweden Central"を選択して作成すると微調整できましたので試してみたところ、利用料が非常に高くなりました。 下の画面の赤枠で\29,786-が1回の微調整と微調整結果の確認にかかった費用になります。同じ学習データでOpenAIで微調整をおこなった際は\10.5-程度でしたので約2,800倍も利用料に違いがありました。 日本のリージョンで微調整ができるようになるまでAzure OpenAIでの微調整は見合わせた方が良さそうです。